Загрузить Amlogic Burn_Card_Maker v3.1.8

Amlogic Burn Card Maker используется для прошивки прошивок с карты micro SD на устройства Android с процессорами Amlogic.
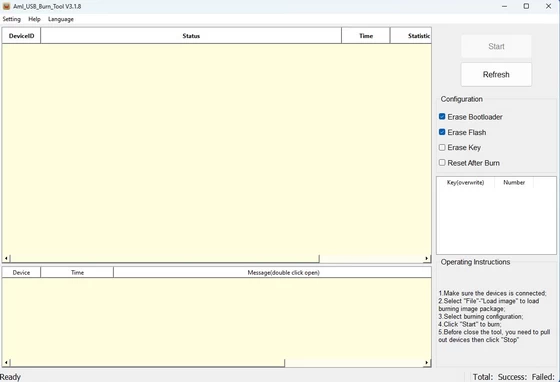
Загрузите Amlogic Burn_Card_Maker 3.1.8 здесь .
Amlogic Burn_Card_Maker v2.0.2 можно загрузить здесь
Вы также можете скачать Amlogic_SDcardMaker_BootcardMaker_burnBootCard_v1.0.1.
Как использовать Amlogic USB Burning Tool
- Загрузите Amlogic_USB_Burning_Tool_v3.1.8 (7.13 МБ).
- Извлеките архив и запустите файл Amlogic USB Burning Tool v3.2.0.exe, чтобы запустить инструмент.
- Нажмите File->Import image и выберите конкретную прошивку .img для вашего устройства Amlogic.
- Убедитесь, что ваше устройство Amlogic выключено, а порт USB OTG подключен к вашему ПК. Используйте зубочистку, чтобы нажать кнопку восстановления, и включите устройство. Инструмент записи USB должен автоматически обнаружить ваше устройство.
- Теперь нажмите кнопку «Пуск», чтобы продолжить обновление прошивки, которое должно длиться несколько минут.
Main
«Device ID» показывает связанные порты, подключенные к концентратору. HUBx-4 означает порт №4. X показывает номер отсканированного концентратора по порядку при сканировании USB-устройств. Это не фиксированное значение.
Подключите устройство
Перед началом записи устройства должны быть подключены. Сначала включите SSK HUB, подключите HUB к USB-порту ПК и включите порты HUB, к которым подключена платформа. Если он показывает, что устройства успешно подключены, соответствующий светодиодный индикатор порта горит зеленым, а в основном интерфейсе статус соответствующего порта под идентификатором устройства будет показывать «Connect success».
 Реле контроля напряжения и тока на Din-рейку 4mpc.ru
Реле контроля напряжения и тока на Din-рейку 4mpc.ru
Загрузите образ
Выберите и загрузите файл изображения для записи из меню «File» — «Import image». Также можно выбрать последние использованные файлы образов через «Recent files»
Запись
Нажмите кнопку «Start», чтобы начать запись образа. Во время процесса в столбце «status» будет отображаться процент прогресса, а в столбце «time» показано время, затраченное на запись.
Завершение записи
При успешном завершении записи столбец «Status» станет светло-зеленым. В противном случае он показывает красный цвет. Столбец «Statistic» представляет собой «количество сбоев/общее число записей» текущего порта».
В правом нижнем углу отображается статистика всех портов. «Total» показывает общее количество записанных устройств, «Success» показывает количество успешных, а «Error» показывает количество сбоев. Если требуется перезапись, повторно подключите устройство, и инструмент начнет запись автоматически.
Программы взяты с официальных сайтов производителя или из открытых источников.